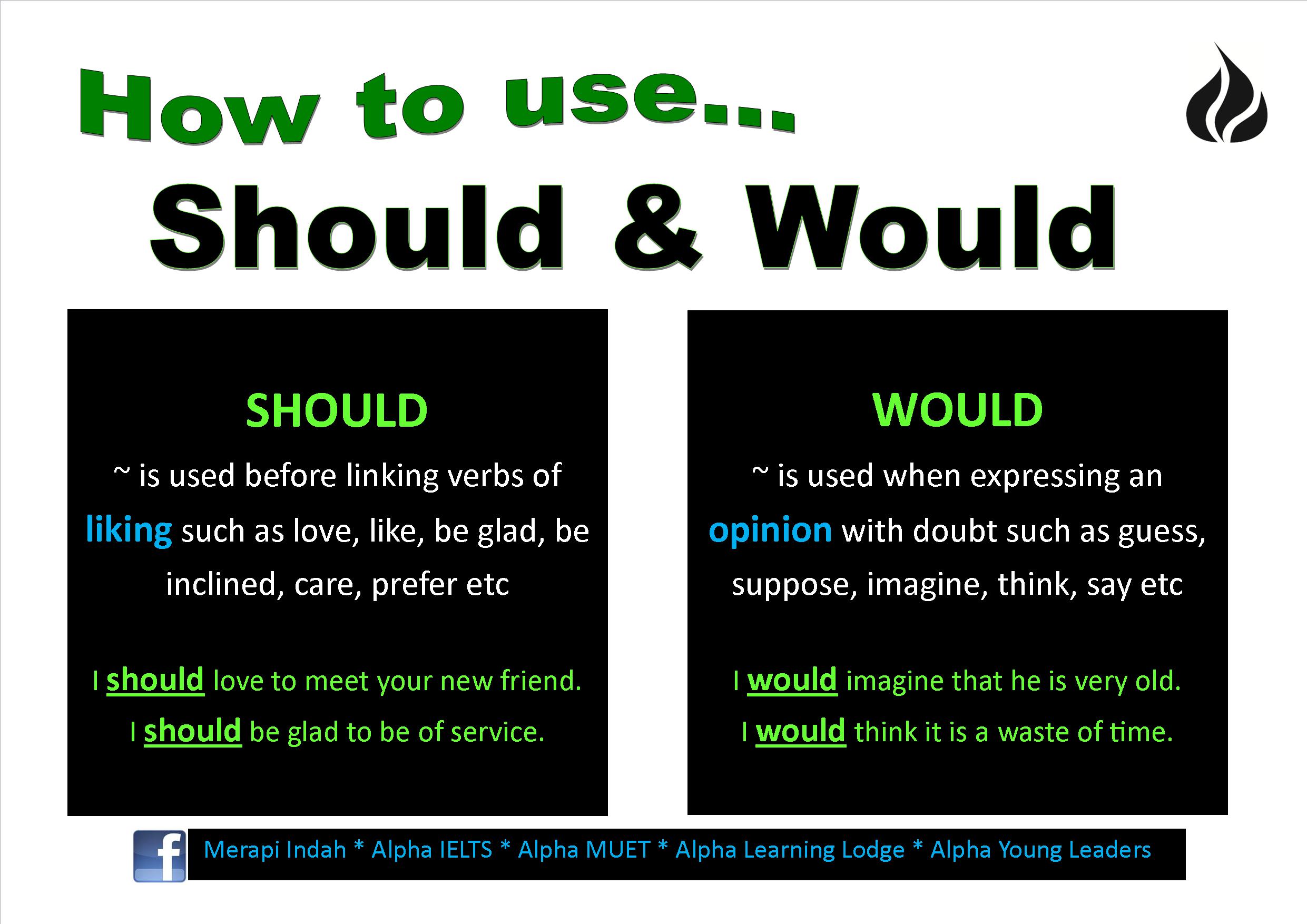
names, so that's what I'll be using in this video. If you want to follow along with this video step-by-step, use Namecheap to register your domain name.
Go to Namecheap.Com, click the search bar, type the domain name you want to register, and click 'search'. It will not show all the available options;
the different top-level domains that are available for register. So, all of them seem to be available. I'm going with the .Xyz, as it's the cheapest, and this is just for demonstration purposes.
Click the 'Add to cart' button, and then click 'View cart'. Double-check the contents of your cart,
and then click 'Confirm order'. If you're new to Namecheap, then at this stage you'll have to create an account. If you already have an account, like me, you can start checking out.
There are multiple payment options. I'm going to use my account funds. Click 'Continue' And then click 'Pay now'. Okay, it's now processing your order.
Okay, it says 'Thank you for your purchase, which
means you now have registered your domain name. If you scroll down on this
page click the 'Manage'-button, you will be taken Leave this page open, and go to blogger.Com. Step 2: Add the domain name to your blog. On blogger.Com, find the blog you want to add the domain name to, and click the drop-down menu.
Click 'Settings'. Here, click the link that says 'Setup a 3rd party URL for your blog'. Now, add your domain name in the text bar, and start off with 'www'. Click the save-button.
You'll get an error message,
and it will show the information you need to be able to host your domain name on blogger.Com. Copy the first CNAME, which is ghs.Google.Com. Go back to the 'Modify domain' page on Namecheap, and click 'All host records'. Paste the 'ghs.Google.Com' in this text box.
Go back to blogger.Com, and copy the second line in 'Name label or host field'. Go back to Namecheap and paste it as a 'Host name'. Go back to blogger.Com again, and copy the second 'Destination'. Go back to Namecheap again, and copy it as an 'IP address / URL'.
Use the drop-down menu, and select 'CNAME (alias)'. For TTL just add '1800'. Scroll down and click 'Save Changes'. It'll now say 'Host records updated successfully'.
Go back to blogger.Com, ... Scroll down, and click 'Save'. At first, it might still give the error. It
might take awhile for the changes to take effect.
A few minutes later, just try again. And it's working! When trying to visit my blog now, you'll see you'll forward to your domain name. However, your blog might not show up yet. Again, this might take a few minutes.
And, that's it! You now have your own
blogger.Com blog, on your own domain name!.
Tidak ada komentar:
Posting Komentar